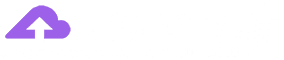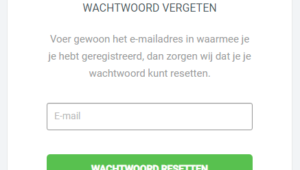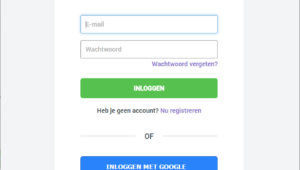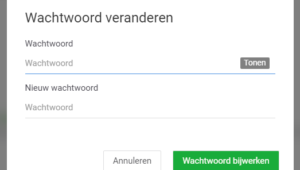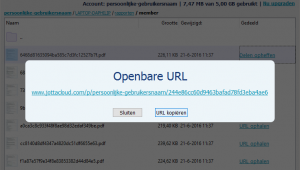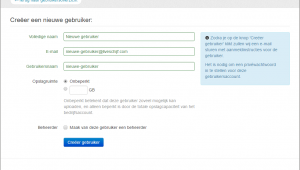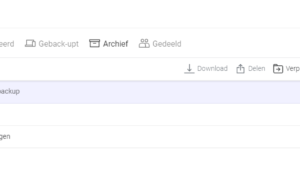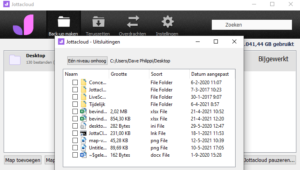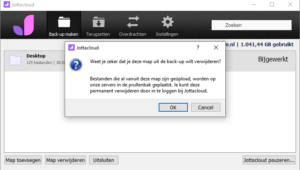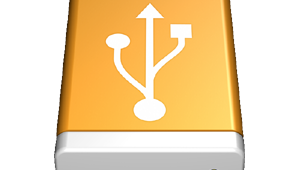Het overzicht van alle LiveSchijf handleidingen in de categorieën: Opstarten, Mijn account, Online back-up, Synchronisatiemap, Delen, Bedrijfsaccount en Accountmigratie
Wachtwoord vergeten
vrijdag, 19 augustus 2016
Reset jouw wachtwoord via de Wachtwoord vergeten link op de inlogpagina of ga direct naar de wachtwoord vergeten pagina. Wachtwoord resetten Vul het e-mailadres van jouw account in Je ontvangt een e-mail met een link om jouw wachtwoord opnieuw in te stellen. Heb je geen e-mail hebt ontvangen? Controleer dan jouw ongewenste (Spam) e-mail inbox.
- Gepubliceerd in mijn account
Windows installatie
vrijdag, 05 augustus 2016
Ga naar de download pagina voor de meest recente versie van de Windows desktop software installatie. Windows installatie Download de installatie en open deze. Volg de installatie wizard om de software te configureren op jouw computer: Stap 1 – Vul jouw e-mailadres en wachtwoord in van jouw account en klik op Inloggen. Stap 2 – Geef een naam voor
- Gepubliceerd in opstarten
Wachtwoord wijzigen
vrijdag, 05 augustus 2016
Als jouw computer gestolen is, adviseren we je direct het wachtwoord te wijzigen. Hierdoor wordt op de gestolen computer de back-up niet meer opgestart. Hoe wijzig je jouw wachtwoord? Jouw wachtwoord wijzig je via Instellingen op jouw webportaal. Log in op jouw webportaal. Kies in het menu links voor Instellingen. Onder het tabblad Beveiliging klik je op
- Gepubliceerd in mijn account
Openbare URL aanmaken
vrijdag, 05 augustus 2016
De openbare URL aanmaken is eenvoudig met de Jottacloud. Stuur de openbare URL van jouw bestand naar diegene met wie je dit bestand wilt delen. Of plaats de openbare URL bijvoorbeeld op Facebook, Twitter of WhatsApp. Let wel op dat het een openbare URL is, die iedereen kan openen. Openbare URL aanmaken Ga in de
- Gepubliceerd in delen
Gebruiker toevoegen
vrijdag, 05 augustus 2016
Als beheerder van een bedrijfsaccount bieden we de mogelijkheid gebruikers toe te voegen. Log in als beheerder op jouw bedrijfswebportaal via www.jottacloud.com/login. Klik in de rechterbovenhoek onder de naam op Bedrijfsinstellingen. Klik op de knop + Voeg gebruikers toe in het tabblad Dashboard of tabblad Gebruikers. Vul de naam en het e-mailadres in. Maak eventueel de keuze voor opslagruimte beperking (deze
- Gepubliceerd in bedrijfsaccount
Map selecteren voor back-up
vrijdag, 07 augustus 2015
Open de desktop software met een rechter muisklik op het wolk-icoon rechts onderin naast de klok. Voor Mac gebruikers midden bovenin. Kies het menu-item Open de Jottacloud applicatie… De desktop software wordt geopend. Klik op het tabblad Back-up en sleep de mappen voor back-up in de open ruimte. Of klik op Map toevoegen en blader naar de gewenste map.
- Gepubliceerd in online back-up
Archief terugzetten
vrijdag, 07 augustus 2015
Het archief terugzetten is eenvoudig, zodat je bestanden in deze map lokaal direct kunt openen jouw programma’s. Net als bij het aanmaken van een archief moet dit via het webportaal. Archief terugzetten Kies het tabblad Archief. Hierin selecteer je de mappen en/of bestanden die je lokaal wilt terugzetten naar de betreffende map in de Gesynchroniseerde bestanden (=synchronisatiemap). Kies voor Verplaatsen als
- Gepubliceerd in synchronisatiemap
Map uitsluiten
vrijdag, 07 augustus 2015
In het beheer op de inhoud van jouw back-up ben je flexibel; uitsluiten van specifieke mappen en/of bestanden voor back-up is mogelijk met de desktop software. Open de desktop software via het wolk-icoon en de Instellingen… link Selecteer in het tabblad Back-up maken de map waarin de submap of bestand staat, die je wilt uitsluiten. Druk op
- Gepubliceerd in online back-up
Map verwijderen uit back-up
vrijdag, 07 augustus 2015
Net als bij het selecteren van een map voor back-up kun je een map verwijderen uit de online back-up met de desktop software. Dit betekent dat je geen bestanden lokaal op jouw computer verwijderd maar alleen uit de online back-up. Map verwijderen Open de desktop software door te dubbelklikken op het wolk-icoon. Kies het tabblad Back-up maken. Selecteer de
- Gepubliceerd in online back-up
Back-up netwerk schijf of NAS
woensdag, 18 februari 2015
Het is mogelijkheid een back-up van netwerk schijven of NAS te maken. Wij bieden geen desktop software aan voor op de netwerk schijf of NAS. Dit betekent dat de NAS back-up via de verbonden computer met de desktop software wordt aangestuurd. Een nadeel is dat het back-up verkeer via jouw verbonden computer gaat en de
- Gepubliceerd in online back-up