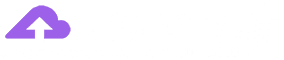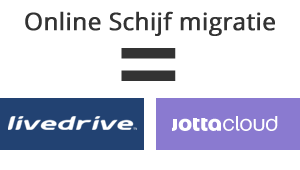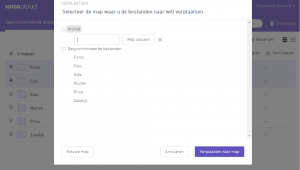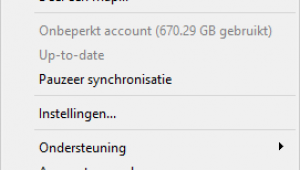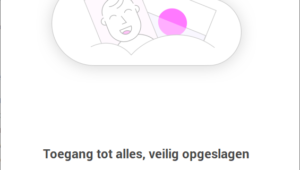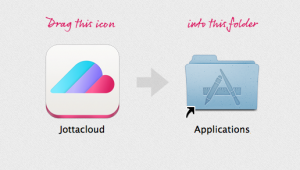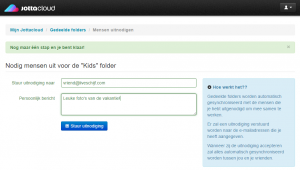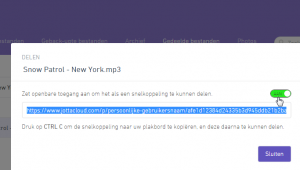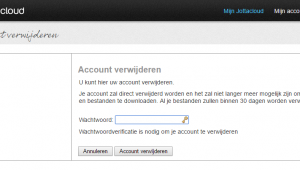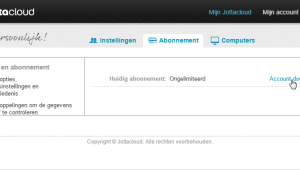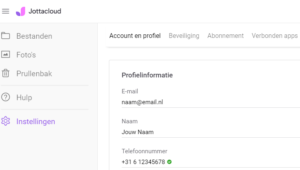Het overzicht van alle LiveSchijf handleidingen in de categorieën: Opstarten, Mijn account, Online back-up, Synchronisatiemap, Delen, Bedrijfsaccount en Accountmigratie
Online Schijf
vrijdag, 19 augustus 2016
De Online Schijf is de Livedrive variant van de synchronisatiemap van Jottacloud. Beiden synchroniseren bestanden tussen jouw computers. Het verschil is dat de Online Schijf wordt weergegeven in de Verkenner of Finder als L-schijf en de synchronisatiemap als map onder een lokale schijf. De standaard locatie voor de synchronisatiemap is op de C-schijf onder de
- Published in accountmigratie
Het online archief
vrijdag, 19 augustus 2016
Met het online archief bieden we je de mogelijkheid om bestanden alleen op de back-up server vast te leggen. De bestanden in het archief kun je verwijderen van jouw harde schijf, NAS, tablet of smartphone om opslagruimte daarop vrij te maken. Je archiveert via jouw webportaal of de app. De gearchiveerde bestanden of gehele mappen
- Published in opstarten
De desktop software
vrijdag, 19 augustus 2016
Voor Windows De desktop software open je door een dubbelklik of een rechter muisklik op het paars-roze J-icoon rechts onderin (bij de klok) en kies het menu-item Instellingen… Voor Mac Op de Mac OS X geldt hetzelfde principe als voor Windows. Klik met de rechtermuisknop het paars-roze J-icoon midden bovenin het bureaublad. Als je het wolk-icoon niet kunt zien, klikt dan op
- Published in opstarten
Snelle start
vrijdag, 19 augustus 2016
Eén van onze pijlers is eenvoud, dus ook een snelle start van jouw online back-up. In drie stappen heb je de online back-up ingericht. 1. Aanmelden voor online back-up Op deze website maak je het account aan; eenvoudig met alleen jouw naam en jouw e-mailadres, voor een persoonlijk account, of voor een bedrijfsaccount. Bij zowel
- Published in opstarten
Mac installatie
vrijdag, 19 augustus 2016
De Mac installatie is eenvoudig. Het Mac OS X installatiebestand staat op de downloadpagina. Mac installatie Download het bestand. Open het jottacloud.dmg bestand. Dit opent het Jottacloud installer archief. Sleep het pictogram Jottacloud op de map Programma’s (Engels: Applications) De installatie wizard door op het pictogram Jottacloud in de map Programma’s te klikken: Stap 1 – Login met jouw
- Published in opstarten
Delen met personen
vrijdag, 19 augustus 2016
Deel met anderen anderen jouw bestanden. Met Jottacloud is dit heel eenvoudig geworden. Starten met delen De map die je wilt delen heb je op jouw synchronisatiemap staan. Kies via het wolk-icoon recht onderin (midden boven op een Mac) het menu-item Deel een map… In het nieuwe venster klik je op de map en kies Map selecteren Jouw webportaal wordt
- Published in delen
Openbare URL verwijderen
vrijdag, 19 augustus 2016
Het delen van de openbare URL kun je opheffen in de desktop software en jouw webportaal. Ga naar in het tabblad Terugzetten naar de regel Links in de desktop software of naar het tabblad Gedeelde bestanden in jouw webportaal. Via desktop software In de desktop software ga je naar het Terugzetten tabblad en zoek de map of bestand dat je
- Published in delen
Account verwijderen
vrijdag, 19 augustus 2016
We vinden het jammer je te zien gaan en je account wilt verwijderen. Neem contact op eerst als je problemen ondervindt. Verwijderen van jouw account Je kunt jouw account verwijderen door via contact een verzoek hiervoor te doen. Al uw geüploade data wordt verwijderd. Bij het verwijderen van jouw account worden de bestanden op jouw harde schijven niet verwijderd. Wij
- Published in mijn account
Account downgraden
vrijdag, 19 augustus 2016
Verwijder bestanden en/of mappen uit jouw back-up en synchronisatiemap, zodat de totale opslagcapaciteit lager is dan het gratis limiet van 5 GB. Dan pas kun je jouw account downgraden. Log in op jouw webportaal. Ga via het menu rechts bovenin naar Instellingen. Kies het tabblad Abonnement. Klik op de Account downgraden link.
- Published in mijn account
E-mailadres wijzigen
vrijdag, 19 augustus 2016
Je kunt het e-mailadres zelf wijzigen in jouw webportaal. Log in op jouw webportaal. Kies in het menu links voor Instellingen. Onder het tabblad Account en profiel vul je het nieuwe e-mailadres in. Klik op de knop Opslaan. Vanaf dat moment is het nieuwe e-mailadres geregistreerd. Dit betekent dat het ook aangepast moet worden in de
- Published in mijn account